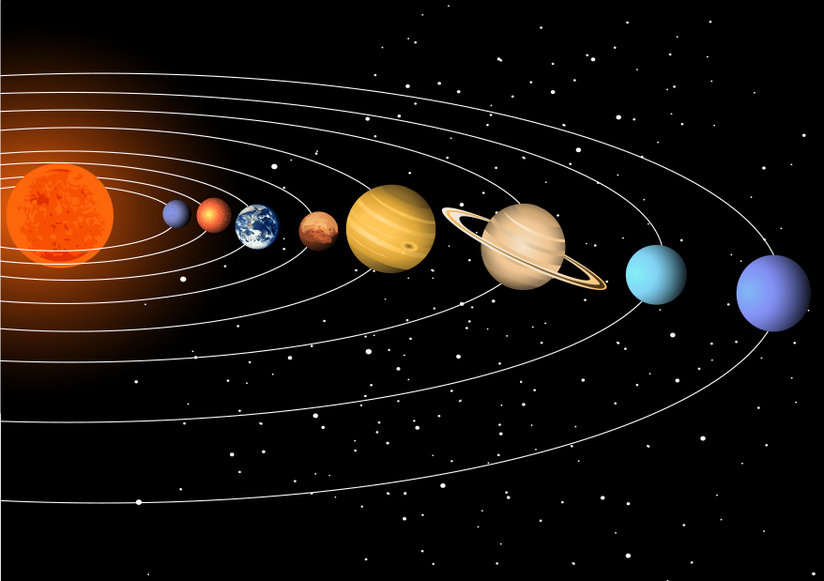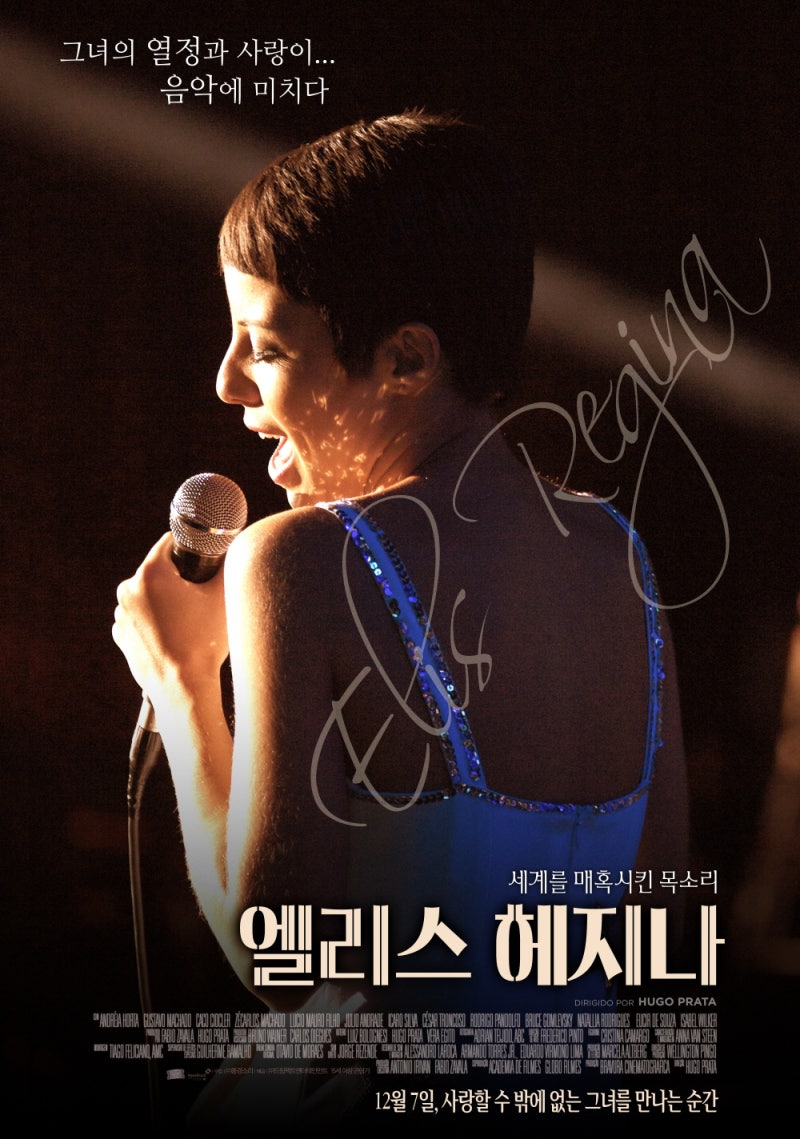◎ 화면 캡처하는 다양한 방법 1. 수날 캡처 손을세워손날로화면을우에서좌에서우로누른다”설정 → 유용한 기능 → 모션 및 제스처 → 손으로 눌러 캡처” ◎ 화면 캡처하는 다양한 방법 1. 수날 캡처 손을세워손날로화면을우에서좌에서우로누른다”설정 → 유용한 기능 → 모션 및 제스처 → 손으로 눌러 캡처”
2. 버튼 음량 조절 + 전원 (빅스비) 버튼 짧게 누르다 2. 버튼 음량 조절 + 전원 (빅스비) 버튼 짧게 누르다

3. 빅스비 활용 빅스비 실행 후 “캡처해줘” 등 캡처 관련 말을 하면 실행됨 4. 엣지 패널 사용 엣지 패널의 스마트 셀렉트를 활성화하면 사각형, 타원형 등으로 캡처가 가능함 (사각형, 타원형, GIF 애니메이션, 화면에 고정 4형식으로 캡처 가능) 3. 빅스비 활용 빅스비 실행 후 “캡처해줘” 등 캡처 관련 말을 하면 실행됨 4. 엣지 패널 사용 엣지 패널의 스마트 셀렉트를 활성화하면 사각형, 타원형 등으로 캡처가 가능함 (사각형, 타원형, GIF 애니메이션, 화면에 고정 4형식으로 캡처 가능)
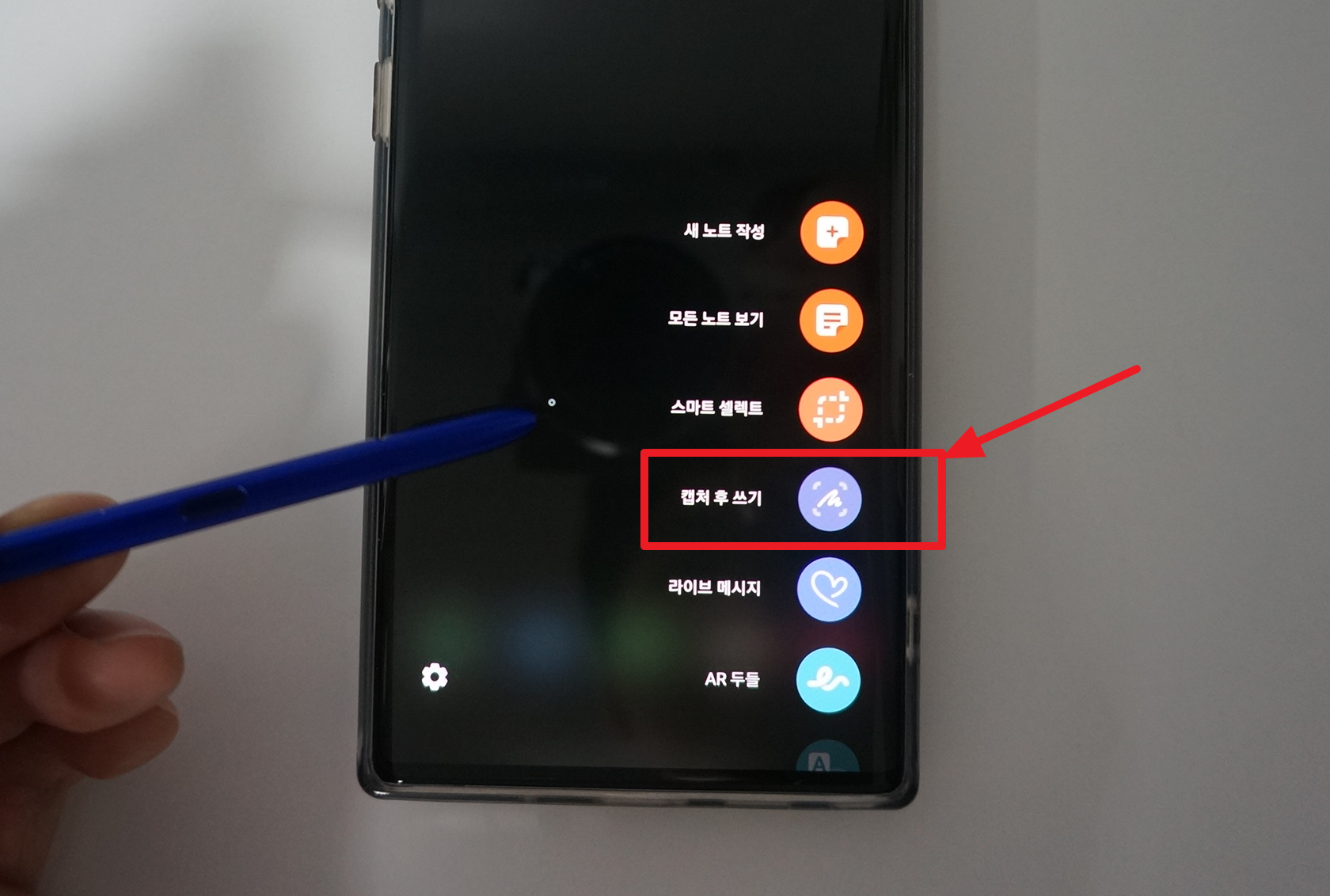
5. 동영상 화면 캡처 빠르게 진행되는 화면 or 게임 중 캡처가 어려운 경우 사용 녹화된 화면 좌측 상단 or 하단의 캡처 버튼 클릭(휴대폰마다 위치가 다를 수 있음) 1) 갤러리에 재생시 아이콘 2) 비디오 플레이어로 재생시 아이콘 5. 동영상 화면 캡처 빠르게 진행되는 화면 or 게임 중 캡처가 어려운 경우 사용 녹화된 화면 좌측 상단 or 하단의 캡처 버튼 클릭(휴대폰마다 위치가 다를 수 있음) 1) 갤러리에 재생시 아이콘 2) 비디오 플레이어로 재생시 아이콘
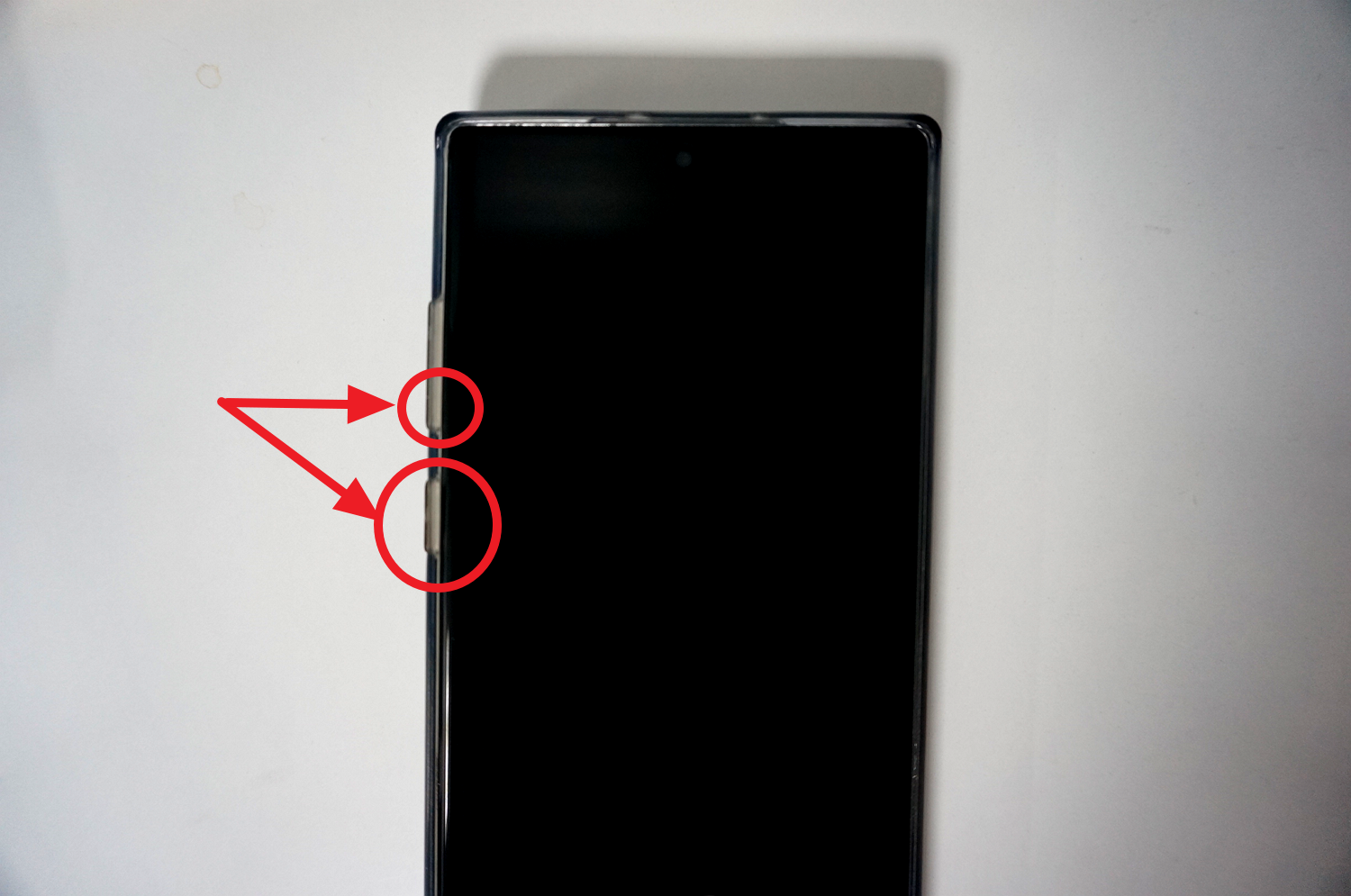
6. 노트펜(노트 사용시) S펜 메뉴에서 스마트 셀렉트(선택), 캡처 후 쓰기(현재 화면)를 이용하여 캡처 6. 노트펜(노트 사용시) S펜 메뉴에서 스마트 셀렉트(선택), 캡처 후 쓰기(현재 화면)를 이용하여 캡처

◎ 블로그 등 긴 문장 캡처 설정 > 유용한 기능 > 화면 캡처 및 화면 녹화 > 화면캡처 툴바 ON 설정 확인 (스크롤캡처, 스크린샷 끊기/그리기/공유하기 기능 지원) ※ 단, 장문의 내용이 아닌 경우 스크롤 캡처 아이콘이 표시되지 않습니다. ◎ 블로그 등 긴 문장 캡처 설정 > 유용한 기능 > 화면 캡처 및 화면 녹화 > 화면캡처 툴바 ON 설정 확인 (스크롤캡처, 스크린샷 끊기/그리기/공유하기 기능 지원) ※ 단, 장문의 내용이 아닌 경우 스크롤 캡처 아이콘이 표시되지 않습니다.

——————————————————————– #갤럭시 #캡처 #노트 캡처하는 방법 #캡처방법 #삼성폰캡처 #갤럭시캡처 #캡처 #스크린샷 #s펜 #화면캡처방법 #화면캡처 #스크롤캡처#s22#노트20#울트라#s22울트라#노트20울트라#노트20울트라#갤럭시노트#엣지패널+스마트셀렉트|빅스비비캡처|손날캡처|버튼 캡처|스마트폰 캡처 ——————————————————————– #갤럭시 #캡처 #노트 캡처하는 방법 #캡처방법 #삼성폰캡처 #갤럭시캡처 #캡처 #스크린샷 #s펜 #화면캡처방법 #화면캡처 #스크롤캡처#s22#노트20#울트라#s22울트라#노트20울트라#노트20울트라#갤럭시노트#엣지패널+스마트셀렉트|빅스비비캡처|손날캡처|버튼 캡처|스마트폰 캡처